In this ever-evolving digital world, the ways we access and enjoy media content have drastically changed. Gone are the days when you had to store physical copies of movies, music and TV shows. Now, you can have all your media files in one place and access them anytime, from anywhere, thanks to digital solutions like Plex Media Server.
The Plex Media Server is a user-friendly platform that allows you to store and manage your media content, from photos, music, movies, and TV shows, in a centralized server, and stream it across your devices. You can access your Plex library from your phone, tablet, computer, or TV, as long as you have an internet connection.
Dans le meme genre : How can you extend the battery life of a Lenovo Yoga C940 during video conferencing?
And what could be better than hosting your Plex Media Server on a network-attached storage (NAS) system? A NAS is a dedicated device connected to your home network, providing a simple, convenient, and fast way to access, share and backup files across your network.
In this article, we walk you through the steps to configure a NAS system for Plex Media Server.
En parallèle : What steps are needed to configure a wireless printing setup with an HP LaserJet Pro in a home office?
Choosing the Right NAS Device for Plex
Before delving into the setup process, you need to make sure that your NAS device is capable of running Plex effectively. While Plex can run on many NAS models, not all can support transcoding, which is the process Plex uses to convert media files into formats that can be played on various devices.
When deciding on the device, consider the NAS’s CPU capabilities, as this will largely determine its transcoding ability. NAS devices with more powerful processors are better suited for Plex, especially if you plan to stream high-definition content or multiple streams simultaneously.
Bear in mind that hard drive capacity is another critical factor. The more storage capacity the NAS has, the more media content you can store and stream.
Installing Plex Media Server on Your NAS Device
Once you have your NAS device ready, the next step is to install the Plex Media Server. While the exact process may vary slightly depending on the NAS brand and model, the general steps are as follows:
- Download the Plex Media Server App: Head over to the Plex download page and select the right version for your NAS model. Click the ‘Download’ button and save the file on your computer.
- Install the Plex Media Server App on NAS: Access your NAS interface through its IP address on your web browser. Here, you’ll find an ‘App Center’ or similar where you can upload and install the Plex Server app. Click ‘Install Manually’ or similar, then find and select the Plex Server file you downloaded and hit ‘Install’.
- Configure Plex Server settings: After the installation, you can open the Plex app, which will launch in a new browser tab. Here, you can sign in or create a new Plex account. You’ll be asked to give your Plex server a name and adjust some initial settings.
Configuring Your Plex Library
The next step is to configure your Plex library where your media content will be organized and managed.
- Prepare Your Media Files: Before adding them to Plex, make sure your media files are well structured in your NAS device. It’s good practice to organize them into broad categories like movies, TV shows, music, and photos.
- Add Media Files to Your Plex Library: In the Plex app, click on the ‘+’ icon to add libraries. Select the type of media for each library (Movies, TV Shows, Music, Photos), give it a name, and then browse to the NAS folders where your media files reside. Click ‘Add Library’ when you’re done.
- Complete the Library Setup: Plex will start scanning the folders and adding the content to your library. Once completed, you’ll be able to search and access your media files from any device connected to your Plex server.
Accessing Your Plex Server from Other Devices
With your media library set up, you’re now ready to access your content from any device.
- Install the Plex App: On the device you want to use to access your Plex server, download and install the Plex app, which is available on many platforms including iOS, Android, Windows, macOS, and various smart TV platforms.
- Sign In to Your Plex Account: Open the Plex app on your device and sign in using the same Plex account you used when setting up the server. Once signed in, you’ll see your Plex server and the media libraries you set up earlier.
- Enjoy Your Media: Browse through your library, select a media file and click ‘Play’. The content will be streamed directly from your NAS to your device over your network.
In today’s digital age, having a centralized media library that can be accessed from any device offers an incomparable convenience. With a NAS device and Plex Media Server, you can create your own personal media server, tailor-made to your tastes and preferences, while ensuring that your beloved media content is securely stored and always accessible.
Remember, while setting up a NAS system for Plex might require some technical knowledge, the freedom and flexibility it offers make the process well worth it.
Troubleshooting Common Issues with Plex and NAS
In setting up Plex Media Server on your NAS, you might encounter certain issues that may hinder the smooth running of your system. Here, we will address some of these common problems and offer solutions to help you ensure that your system runs efficiently.
Problems with Remote Access: Sometimes you might experience issues with accessing your media files remotely. First, check your internet connection to ensure it’s stable. Next, check to ensure that your NAS device and Plex Server are correctly configured and that the device firewall isn’t blocking the Plex app. You should also ensure that your device supports remote access functionality.
Transcoding Issues: As mentioned earlier, not all NAS devices can support transcoding. If you are having issues with playback of your media content, it could be because your NAS device isn’t powerful enough to transcode the media files. In such cases, consider upgrading to a NAS with a more powerful processor.
Plex App Not Connecting to the Server: If the Plex app on your device is failing to connect to the Plex server, check that your device is connected to the internet and that you’re signed in with the correct Plex account. Also, check the server settings to ensure it’s configured to allow connections from other devices.
Slow Loading of Media Files: If your media files are taking too long to load, it could be because of a slow network connection, or your NAS device might be overloaded. Prioritize a stable and fast internet connection and consider upgrading to a NAS with a higher processing speed and more storage capacity.
The advantages of having a centralized media library that is accessible anywhere cannot be underestimated in this digital age. With a Network Attached Storage (NAS) device and Plex Media Server, you can organize and secure all your media content in one place, while also enjoying the capability to stream this content across multiple devices.
Though the initial setup process might seem daunting, it is a one-time effort that yields long-lasting benefits. The convenience of having your personal media server tailored to your preferences and the assurance of the safekeeping of your media files are well worth the initial time investment in configuring your NAS for Plex.
So whether you are looking to stream high-definition movies, access your favorite TV shows, listen to your music collection, or share your photo albums, setting up a NAS system for Plex provides a top-notch solution. And with the troubleshooting tips shared, you can effectively manage any issues that may arise, ensuring a smooth and enjoyable media streaming experience.
Remember, in today’s digital world, having immediate access to your media content is not just a luxury, but a necessity. With Plex and NAS, that necessity is well within your reach.
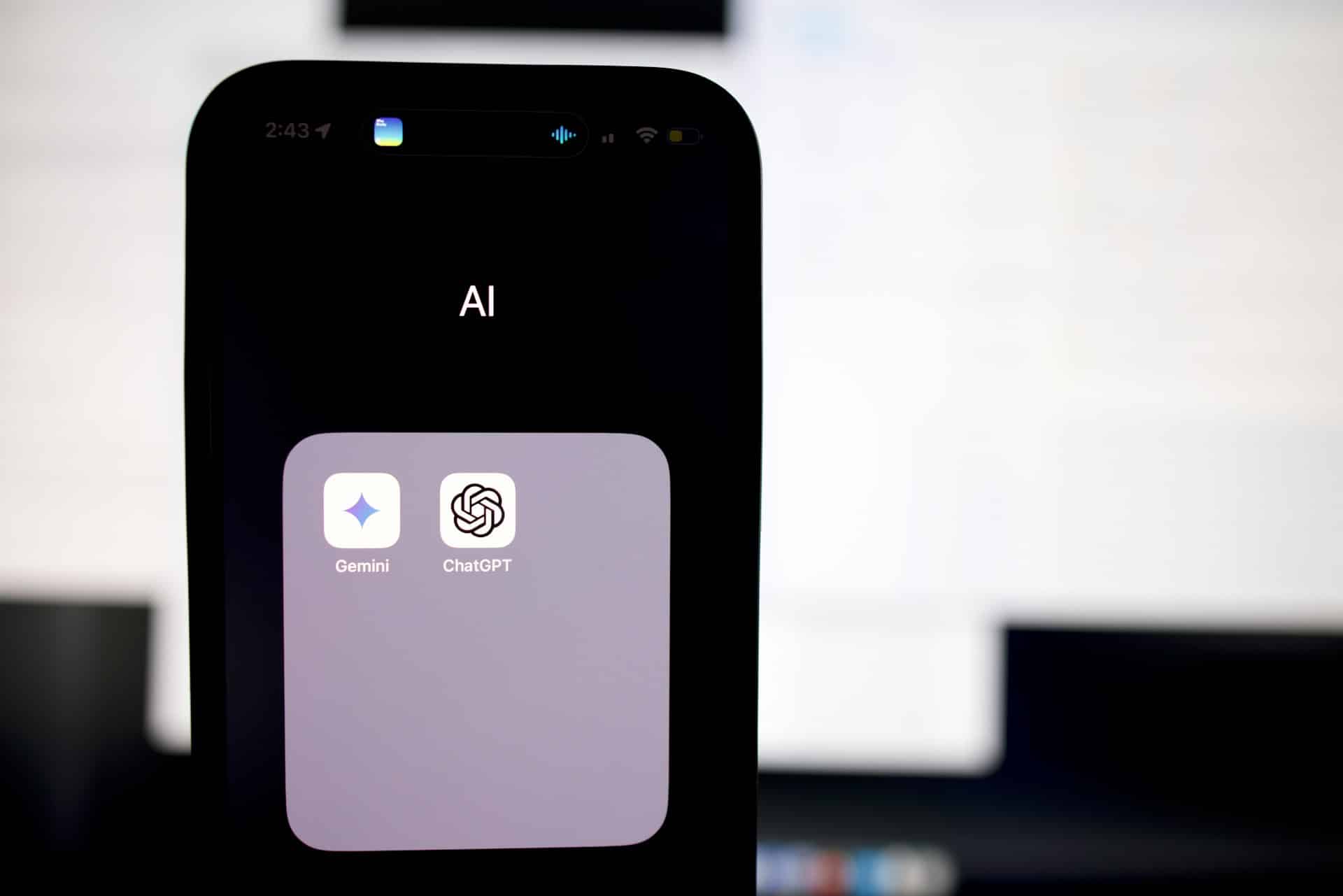
No Responses